
I’ve been doing a series on regular expressions (aka regex) and am now diving into their uses in sundry marketing tools we have at our disposal. In this video I demonstrate how to use regex in Search Console.
Google announced in February that it had added the ability to filter using regex in the Search results report (under Performance in the left navbar).
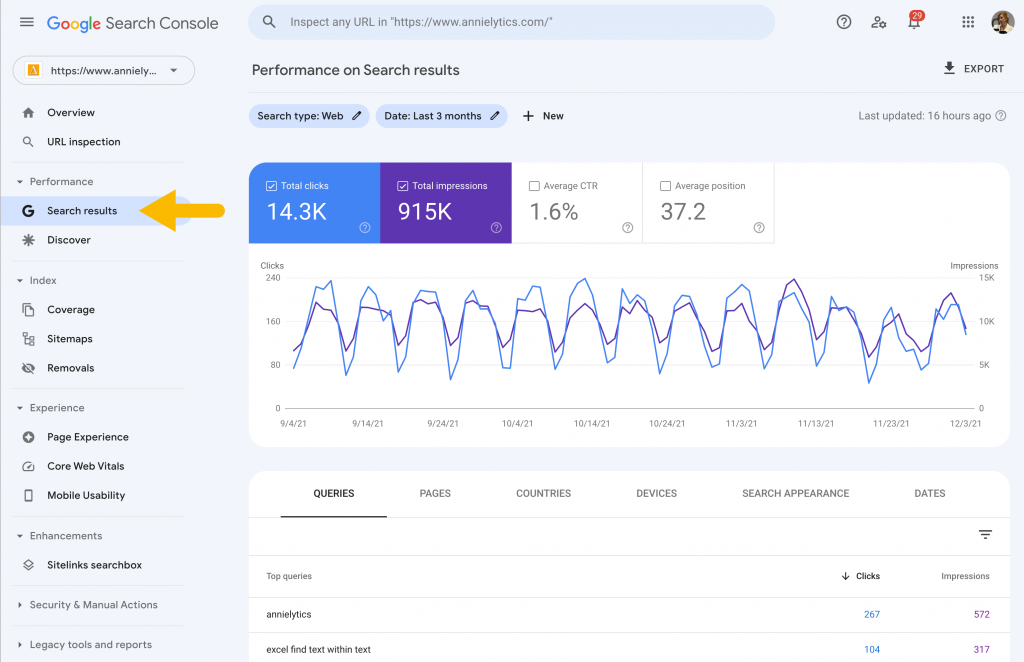
Then Google announced in June that it was sweetening the deal by giving us the ability to exclude filter results. Anyone who’s had to filter out brand terms appreciates how valuable this tweak was. Google has a few tips in its help page, but I demonstrate how you can use them to solve for real-world business questions and problems in plain English in the video below.
Video
I walked through the options available to you as well as some real-world applications of how you can use regex in these filters.
Other Regex Posts
This tutorial is part of a series I’m doing on regex and how to use it in a variety of marketing tools. If you have no idea what regex is or how to use it as a marketer (think filters on a vegan diet doing CrossFit several times a week), you’ll want to start with my intro to regex post. I break it down in simple language, give you practical examples of real-world use cases and the code to practice along with me, and basically hand you the keys to the kingdom. When you learn how to use them, you’ll wonder how you ever got along without them.
The other tutorials can be found in my regex tag page.
Tutorial Highlights
To access the regex option, click on + New at the top of the report and select Query or Page from the drop-down.
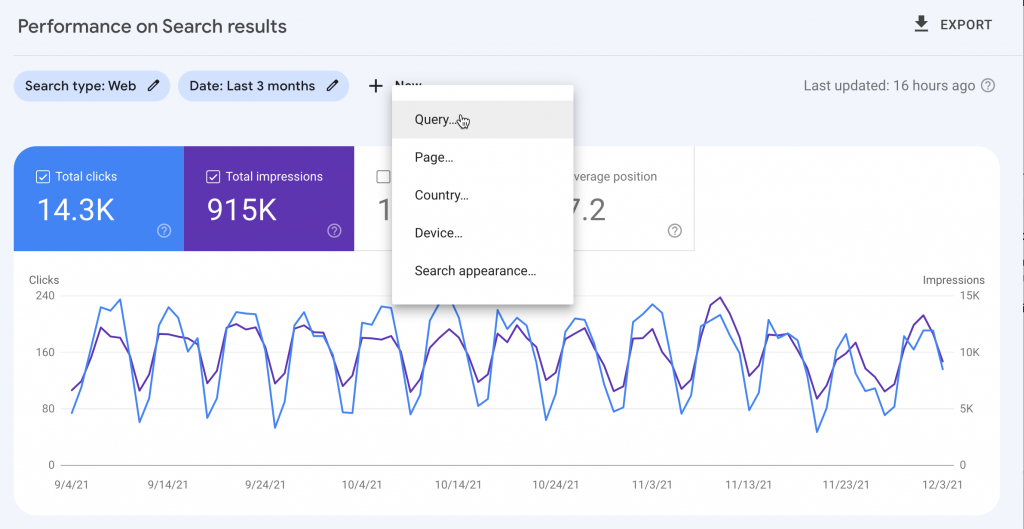
Then choose Custom (regex), followed by either Matches regex or Doesn’t match regex.
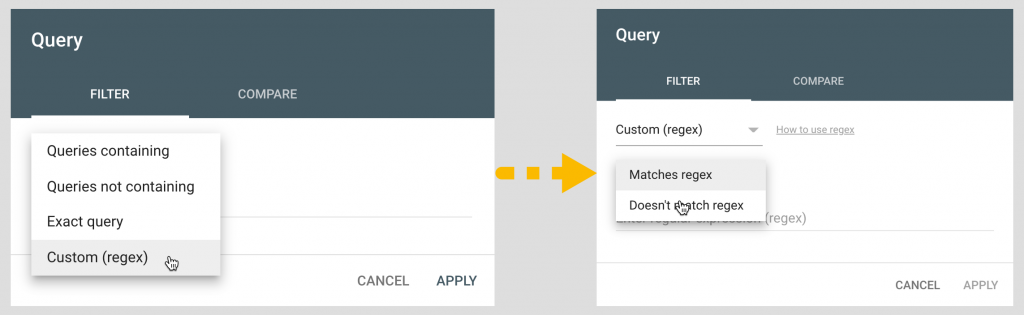
Filters Are Persistent
If you use regex in a report in Google Analytics and then navigate away from that report, you will lose that filter. Not so in Search Console. All filters you apply are sticky and persist from report to report (in the Performance reports anyway) until you close them out. You can only get that functionality in Google Analytics by creating an advanced segment, but if you’re a larger site segments can trigger sampling pretty fast.
Real-World Uses
There are a number of practical uses I cover in the video. Some of these include the ability to:
- filter out brand terms to see the generic keywords you rank for.
- evaluate the performance of your site for generic keywords (since brand terms skew your data).
- see the keywords driving impressions and clicks for a particular directory (or group of directories) of your site.
- create keyword sets that you can then use in Google Sheets (which has a set of regex functions), BigQuery (or whatever tool you use to query your database(s), Tableau, Data Studio, etc. Excel doesn’t offer regex-friendly functions, but its Advanced Filters really hold their own and offer functionality you can’t get from regex.
- test your regex before using it elsewhere. The ability to toggle between matches and doesn’t match regex is helpful in writing regex that’s too loose (and matches keywords or pages you don’t want to include) or too stingy (leaving behind valid matches).
- analyze the page(s) ranking for a particular set of keywords. This benefit can’t be overstated. I’ve seen homepages rank for keywords a money page should have been ranking for just to find out there were significant performance issues with that page. At any time you can copy a URL (hover over it in the report and select Copy URL to clipboard (far-left icon).
- analyze if visitors are landing on the proper country pages if you manage a site with pages offered in different countries. I once found a correlation between landing on the wrong country page with low Net Promoter Scores. You would do that by selecting a regional directory using a page filter (or directories if you have multiple per country like a client I’m currently working with), and then navigate to the Countries tab. If you have visitors from countries you have dedicated pages for and the country you’re looking at isn’t your x-default, you have a problem.
Leave a Reply