
In today’s video I demonstrate how to create a scrolling table in Excel using the scrollbar option in your format controls. This is a great way to allow more data in a small space, such as a dashboard. You can see how this will look in the animated gif below:
I use the INDEX function to add this interactivity. If you want to better understand the INDEX function, I did a comprehensive video covering three marketing uses for the INDEX function. (You’ll also find out why I always use the INDEX function over the OFFSET function.)
You can also see how I used a scrollbar to create a scrolling chart.
Video
Download File
If you’d like to download the file to follow along, you can get it here. (It’s a Dropbox link, so if your company blocks Dropbox, you may have to wait until you get home.)
Learn More
If you want to learn how to create compelling dashboards like this or this, check out my Annielytics Dashboard Course.
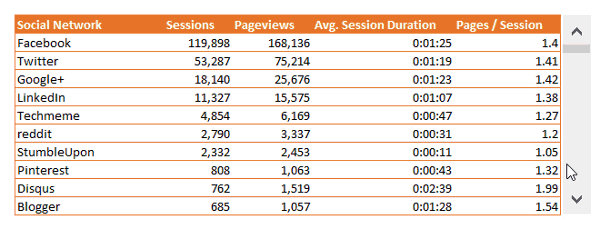
Nice one, Annie. Very useful.
I love your videos, always with clear instructions and very informative.
Thanks, Ranyere!
Very cool, Annie. Do you know if it’s possible to make a scrolling table from dynamic data? eg. if the reference table gets updated and gains or loses rows?
Thanks!
I’m sure you could with a macro. The only thing you can’t automate with a formula is the max value in the scrollbar. But you can automate anything with a macro. I’d use the macro recorder and attach the macro to a refresh icon that you can pilfer from Google Images. 🙂
This is a nice option for dashboards. I dit not have the need for it yet, but now I know it is possible,
Perfect!